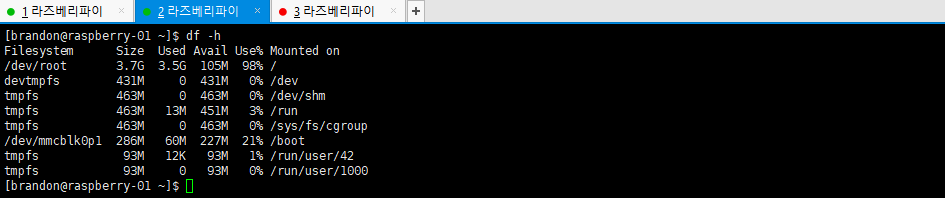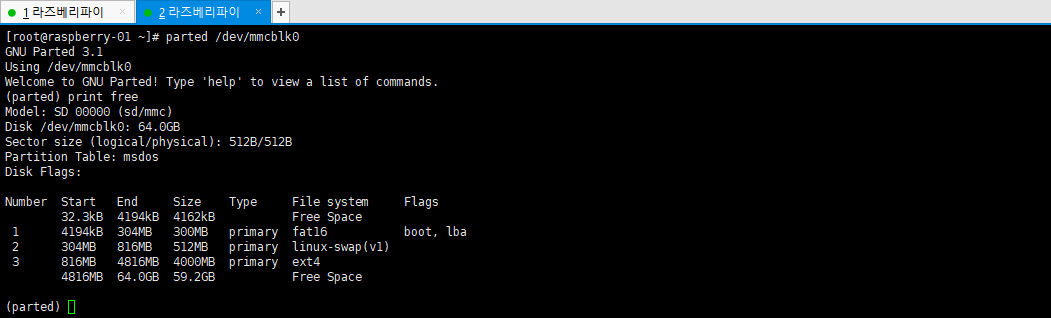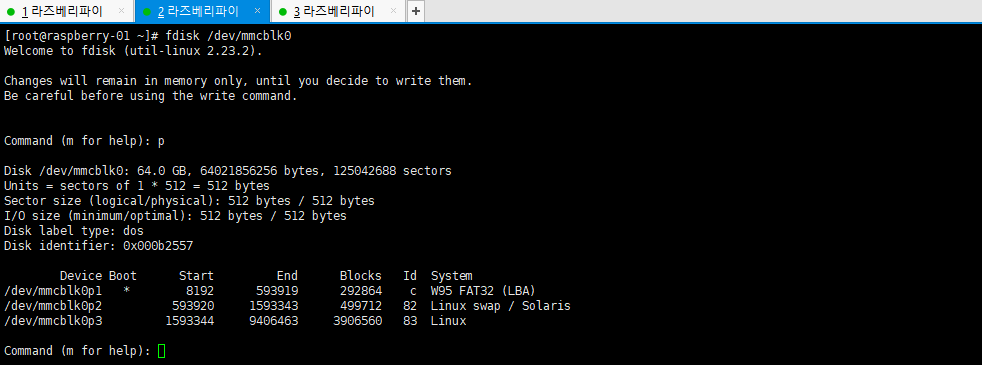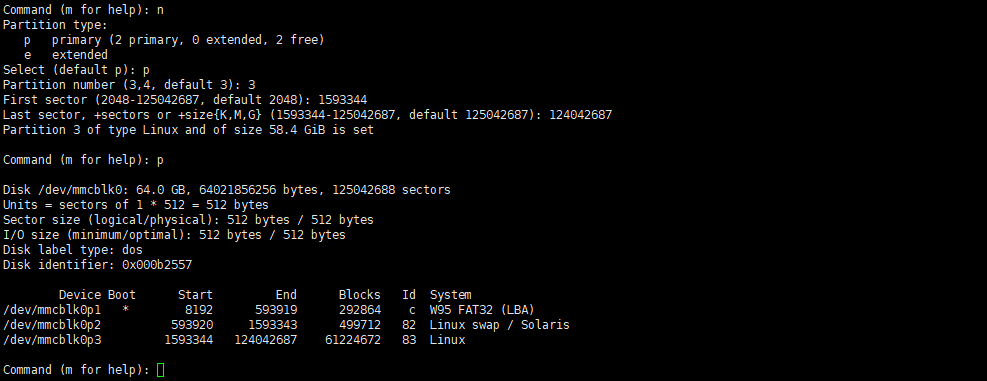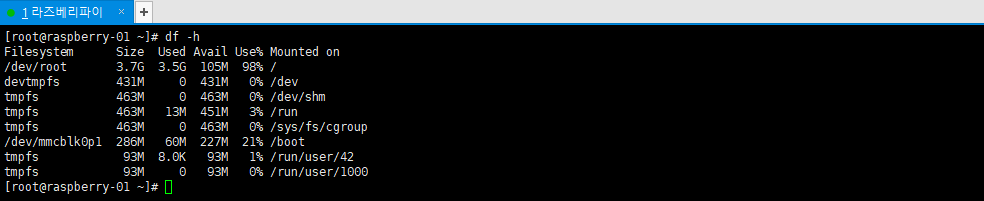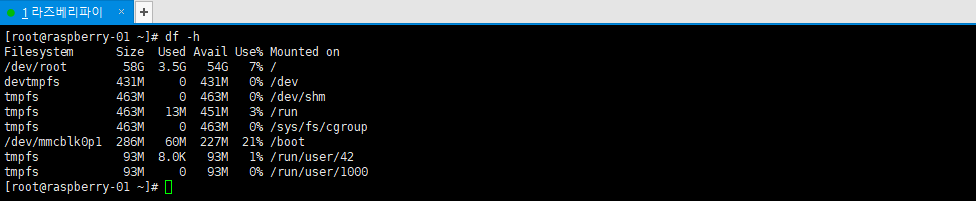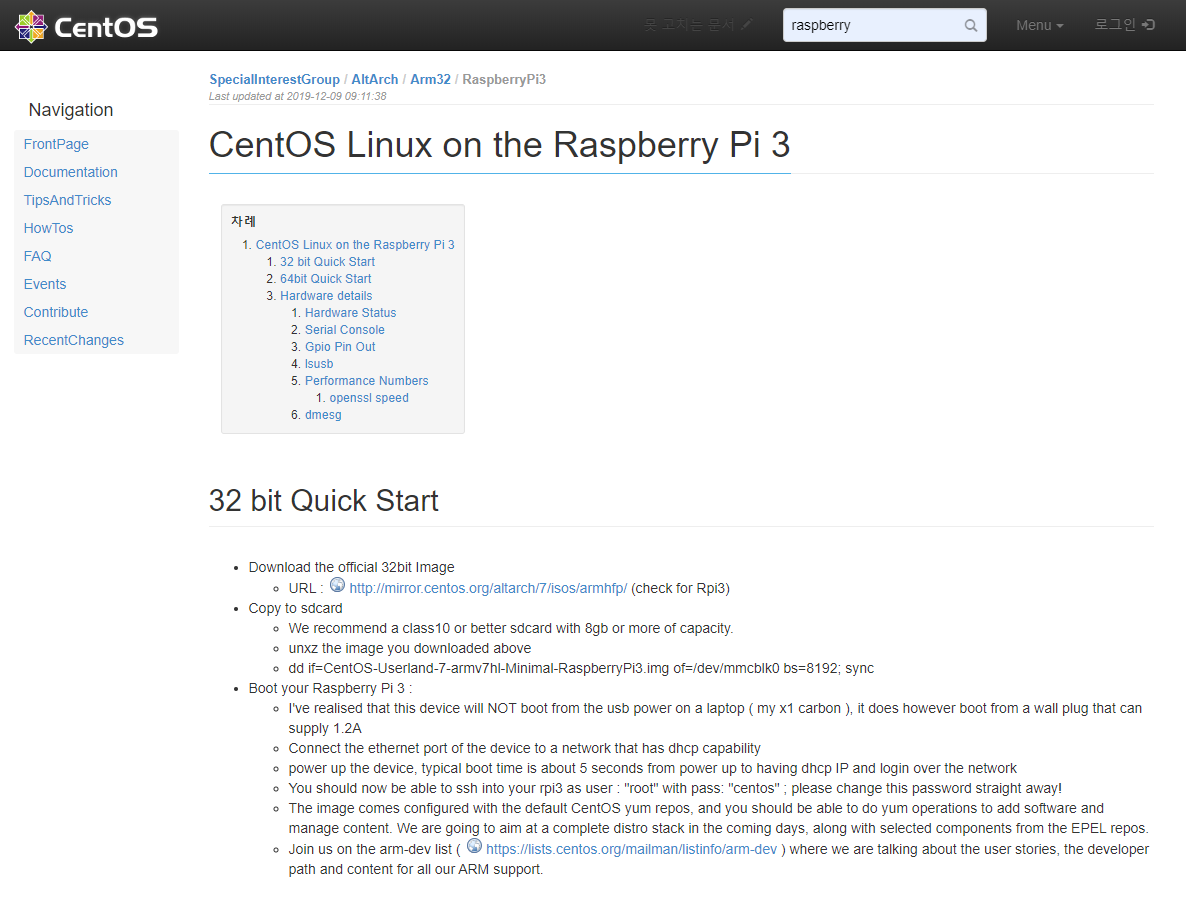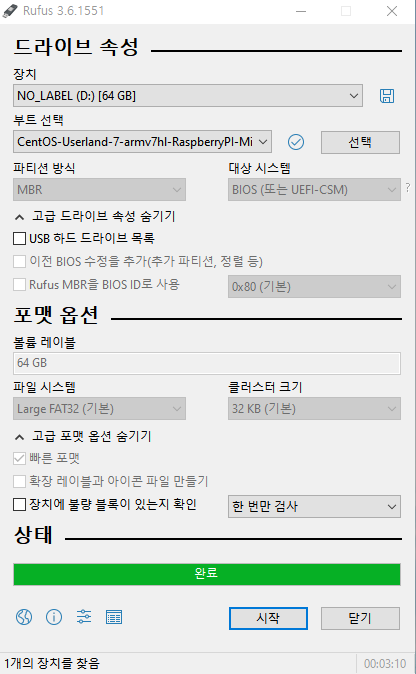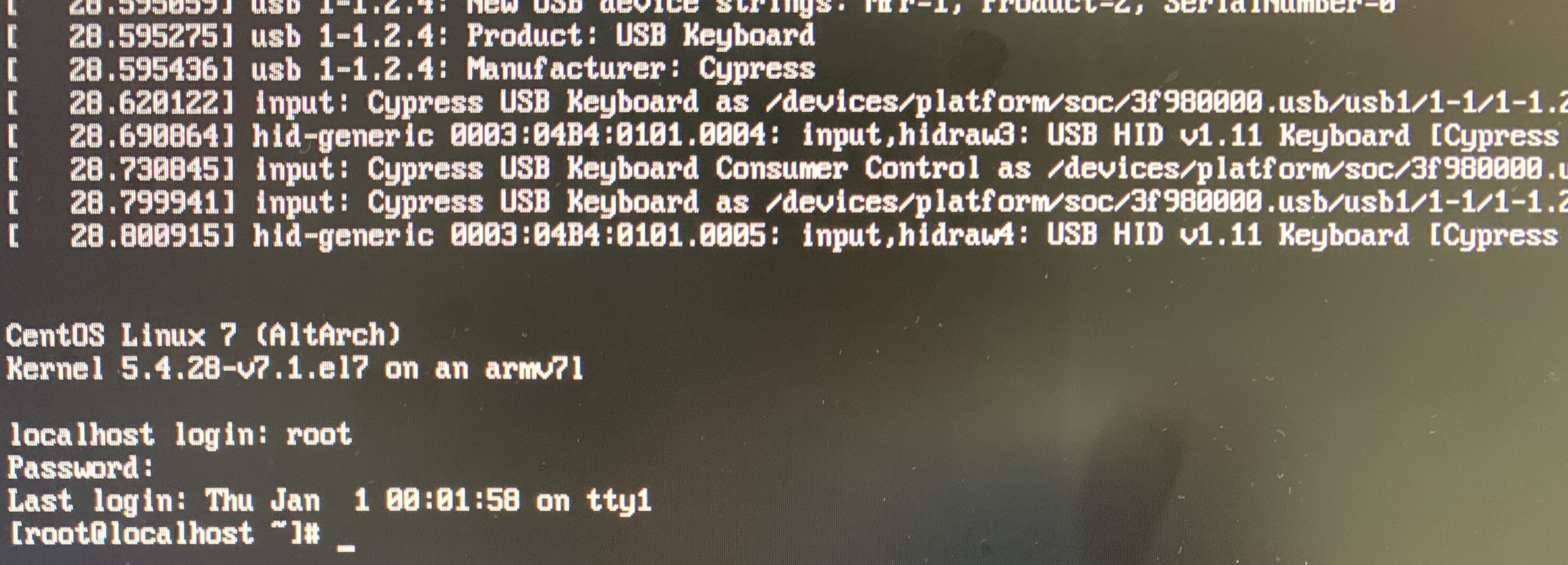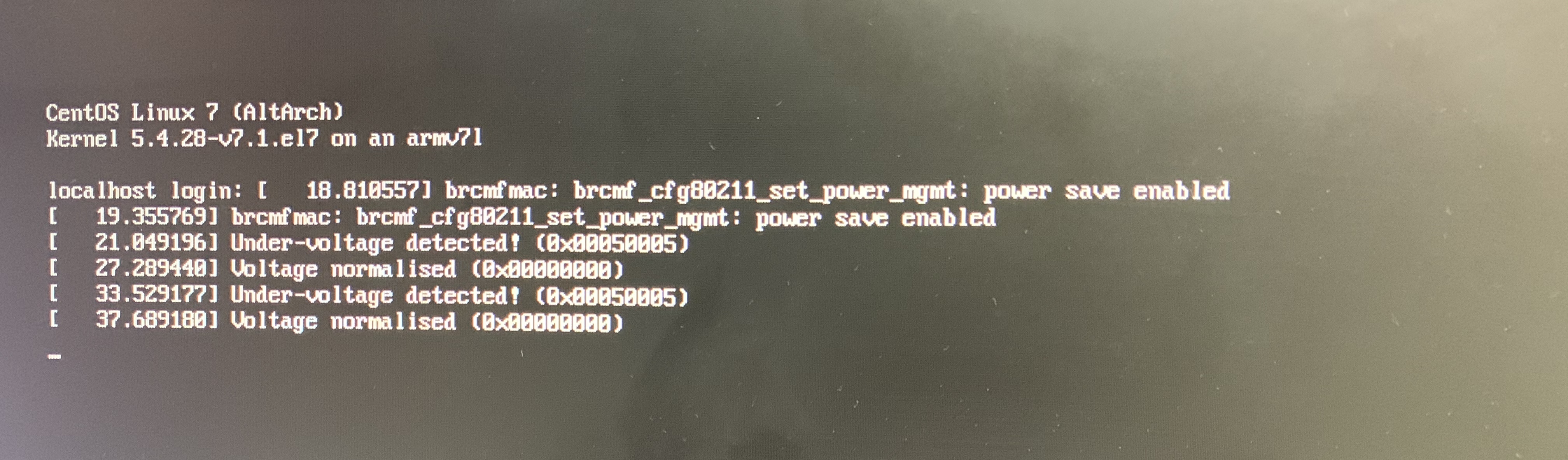나는 Back-End 개발자여서 개인적으로 사용하기 위한 Linux 서버가 하나 필요했다.
하지만 대부분 간단한 C/C++ 프로그램이나 Python 또는 Database 사용 용도였기 때문에 성능이 좋은 PC가 필요한 게 아니어서 라즈베리파이를 하나 구입했었다.
라즈베리 파이(컴퓨터) - 나무위키
저장장치, 전원, USB, 케이스, 모니터, 사운드, 방열판, 카메라, 디스플레이 등에 대해 다루고 있다. 라즈베리 파이도 물론 의의가 있고 충분히 좋은 보드이지만, 용도에 맞지 않는다면 당연히 의��
namu.wiki
내가 갖고 구매한 모델은 '라즈베리파이 3B+'로 Ubuntu MATE를 설치하여 사용하고 있었다.
상시 전원 ON 상태로 집의 중앙 유무선 공유기의 Port forwarding으로 언제 어디서든 접속 가능한 상태로 사용해 왔었는데, 최근 추가로 라즈베리파이를 구매해야 할 일이 생겨 적절한 케이스를 찾고 있었다.
기존에 아크릴로 된 라즈베리파이용 Case와 기본 제공되는 라즈베리파이용 쿨링팬을 사용했는데....
사용해본 사람을 알겠지만 기본재공 팬의 소음이 정말 장난이 아니다.
이 부분이 항상 불만이었는데 이 참에 3개의 라즈베리파이를 보관할 수 있는 전용 Rack을 아크릴로 만들어 보려 한다.
(사실 4개 이상 정도를 보관할 수 있는 라즈베리파이 전용 Rack 기성품은 검색해보면 많이 나온다.)
딱 내가 원하는 크기와 원하는 개수만 보관할 수 있고, 내가 사용하고 싶은 저소음의 효과 좋은 쿨링팬을 사용하기 위한 나만의 라즈베리 파이 Rack이다. (실제로 만드는 것은 매우 쉽다...집에서 아크릴 가공을 할 수 없을 뿐...)
1. 라즈베리파이 Rack 설계하기
3D 모델링을 할 수 있는 금손이라면...좋겠지만...그건 못하고...
PPT로 대충 그려본다. 아크릴이니까...투명 효과...
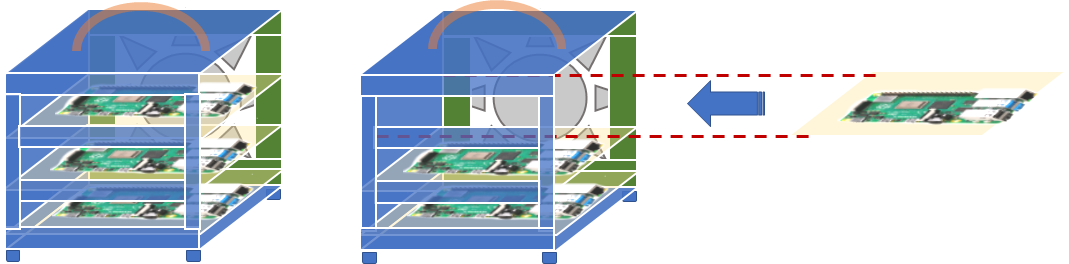
- 모양은 사각형의 평범한 Case 형태.
- 크기는 120mm 쿨링팬의 크기에 맞춰 120 mm * 120 mm * 80 mm 크기로 제작.
- 좌측면에는 120mm의 쿨링팬 장착.
- 우측면에는 통풍 및 Micro 5V/3A 전원과 HDMI를 연결할 수 있도록 3개의 오픈 공간 생성.
- 전면 및 상/하면은 통 아크릴 장착.
- 후면은 라즈베리파이를 장착한 아크릴 판(지지대)을 탈착 할 수 있도록 개방.
- 운반이 쉽도록 손잡이 장착.
후면에서 보면 아래처럼 라즈베리파이가 장착된 3개의 지지판이 간격을 유지해서 3개 층으로 자리 잡게 될 것이다.

실은 현재 1개짜리 Prototype을 만들어서 이미 사용 중인데 쿨링 효과는 정말 100점 중에 100점이다.
소음도 없고 한여름에 더운 내 방에서도 수일째 아주 열심히 잘~ 돌아간다.
이제 각 부분의 아크릴 조각들을 하나하나 살펴보자.
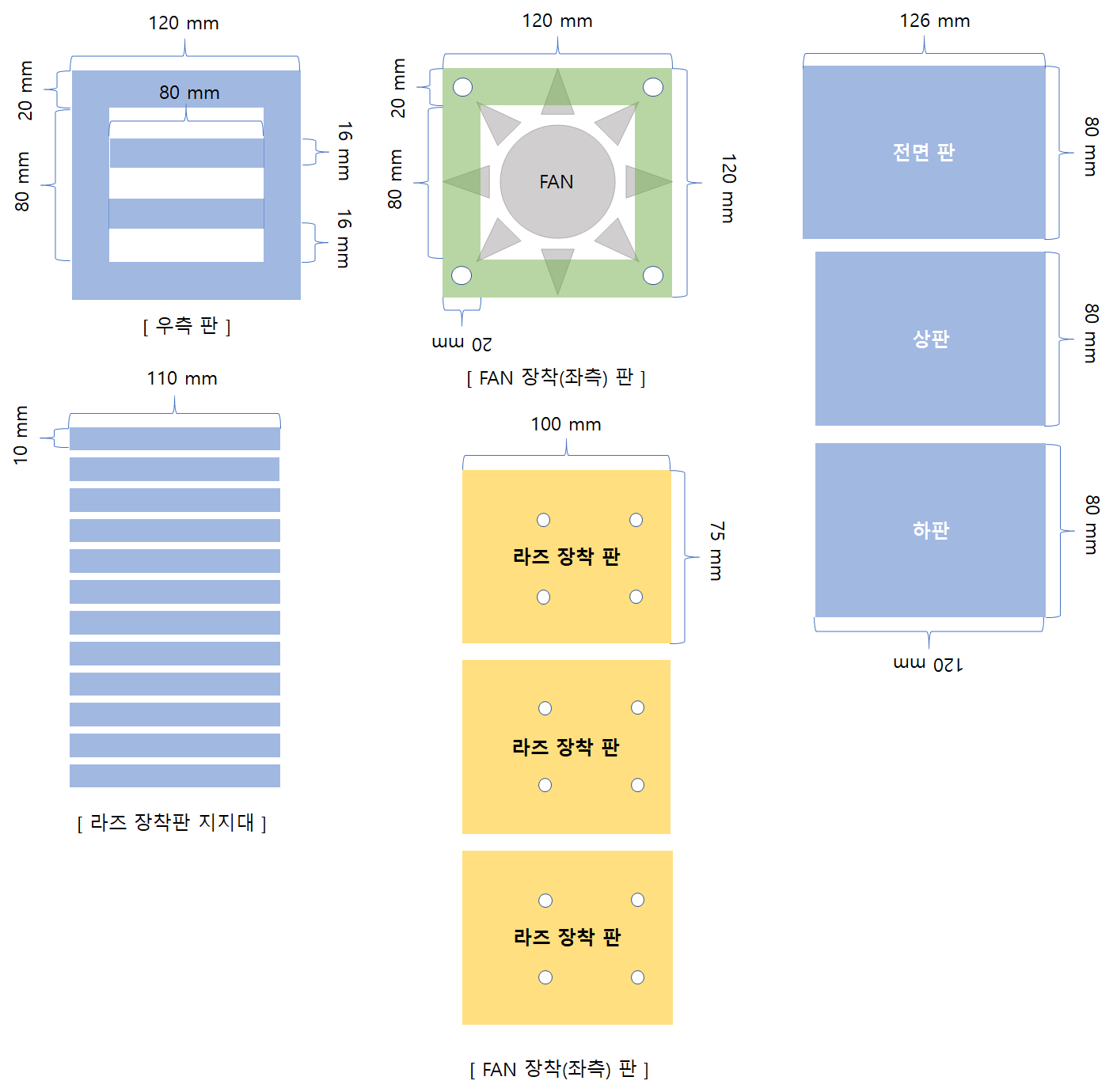
구분되기 쉽도록 위의 전체 구성도와 맞춰 각 Parts에 색을 입혔다.
구멍이나 공간이 비어있는 아크릴 판의 경우 저렇게 가공해주는 곳이 있으면 좋겠지만 소량은 원하는 모양으로 가공해주는 업체를 찾기 어려웠다. 아크릴 칼을 사서 내가 직접 해봤지만...아크릴판 여럿 날려먹었다...
그냥 조각으로 사서 아크릴 본드로 붙여 만드는 게 가장 베스트다.
2. 아크릴판 주문하기
아크릴판을 주문할 때 사이즈를 잘 고려해서 주문해야 한다.
아크릴 본드를 사용해서 접합시킬 것이기 때문에 아크릴 두께만큼 겹쳐지는 부분을 고려해야 삐져나오지 않고 정사각형의 모양을 만들 수 있기 때문이다. 때문에 위의 Parts 그림에서 [전면 판]만 6mm가 더 길다.
Prototype은 2T로 주문해서 만들었는데 생각보다 부실한 느낌이라 이번엔 3T로 주문해 본다. 알록달록 여러 가지 색의 아크릴 판이 있지만 내부가 훤히 보이는 투명이 좋다.
1) 전면 판
- 126mm * 80mm (1EA)
2) 상/하판
- 120mm * 80mm (2EA)
3) 우측판
- 120mm * 20mm (2EA)
- 80mm * 20mm (2EA)
- 80mm * 16mm (2EA)
4) 좌측판 (FAN 장창)
- 120mm * 20mm (2EA)
- 80mm * 20mm (2EA)
5) 라즈베리 장착판
- 120mm * 75mm (3EA)
6) 라즈베리 장착판 지지대
- 120mm * 10mm (12EA)
총 28개의 아크릴 조각 주문 완료.
그리고 이제 쿨링팬을 주문해야하는데...우선 라즈베리파이 기본 제공 쿨링팬보다 큰 120mm 이기 때문에...혹시나 전력문제가 발생하지 않을까 하여 USB 연결용으로 구매해 본다.
그래도 PC 케이스라도 생각하고 만드는데 LED는 하나 달아주고 싶군...깔끔한 WHITE LED로...
http://prod.danawa.com/info/?pcode=5304248
[다나와] COOLERTEC USB-12025 (BLUE)
최저가 6,890원
prod.danawa.com
++ 쿨링팬을 그냥 달았더니 무심코 만지다가 돌고 있는 팬에 자꾸 손가락이 치였다.
먼지 유입도 고려해볼 때 먼지필터도 같이 달아줘야 할 것 같아 아래 제품을 찾았다. 아쉽게도 White는 품절....
심플하니 딱 내가 찾던 바로 그 제품!!
컴퓨터먼지필터 : 컴튜
컴퓨터먼지필터
smartstore.naver.com
모든 재료의 주문이 끝났다!!
3. 라즈베리파이 Rack 조립하기
우선 위에서 주문한 대로 도착한 아크릴 조각들과 쿨링팬이다.
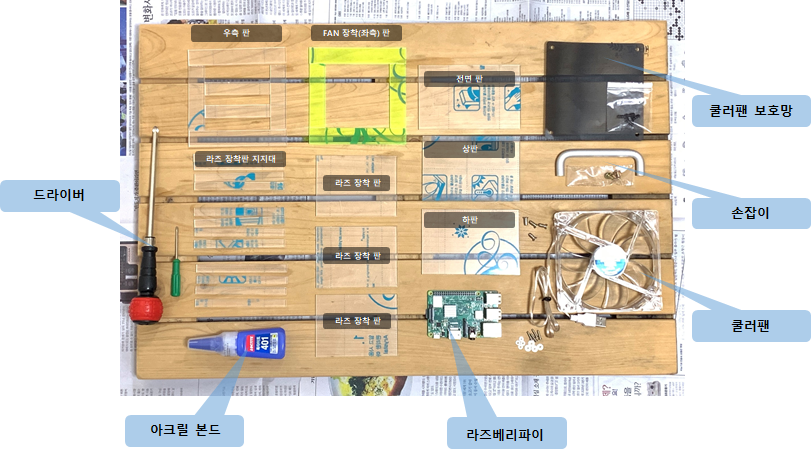
일반 쿨러는 밋밋하니...화이트 LED가 장착된 쿨러를 사고, 쿨러가 부착되는 아크릴판을 형광색으로 구매해 봤다.
다 만들면...형광빛 나는 Rack이 되어 있겠지...?
먼저 집에 있는 전동 드릴로 아크릴 판들에 구멍을 내야 한다.
쿨러가 장착될 연두색 아크릴 판과 라즈베리파이가 장착될 노란색 아크릴 판을 구멍 내면 된다. 참고로 쿨러 고정 나사와 라즈베리파이 고정 나사의 직경이 다르니 당연히 다른 크기의 드릴로 작업해야 한다. (드릴 작업은 당연히 안전하게 홈이 있는 바닥에서 한다.)
처음 아크릴을 받으면 양면에 비닐이 씌워져 있기 때문에 그곳에 표시를 하고 구멍을 뚫은 후 비닐을 벗기면 깔끔하다.
++ 위의 구성에는 없지만 상만에 부착할 손잡이를 별도 구해했다. Rack의 이동이 쉽도록...
따라서 상판도 손잡이 위치에 맞게 구멍을 내준다.

++ 쿨러의 구멍에 맞게 아크릴 구멍을 뚫기 위해 테이프로 쿨러에 아크릴판을 고정 후 구멍을 뚫었다.
나사가 4방을 통해 고정되기 때문에 구멍이 조금 삐뚤게 뚫릴 경우 고정되지 않을 수 있다. 구멍 뚫을 위치에 표시 후에 하는 것보다 위 방법으로 하는 것이 가장 좋을 듯싶다.
아크릴 본드로 부착 전 우측/좌측 판 모양을 만들어 보고 아크릴 본드로 붙여서 완성한다.
좌측판에 구입한 쿨러 팬을 장착하고, 라즈베리 장착 판에도 라즈베리파이를 장착해 보자.
이제 시작이다....
라즈베리 장착판 지지대를 일정한 간격, 그리고 반대편과 동일한 위치의 수평으로 붙이는 게 젤 어렵다...
좀 비스듬하지만... 괜찮다.

라즈베리 장착판 지지대까지 완료되었으면 이제 마무리 조립만 하면 끝이다.
전면 판의 높이를 3T 두께에 맞춰 늘려놨으니, 우측/좌측 판이 상/하판 안으로 들어오게 조립하면 된다.
짠! 드디어 완성~

이제 라즈베리파이를 장착하고 켜보자. 손잡이를 단건 정말 신의 한 수...

실은 지금 이 포스팅을 하기 전에 시험 삼아 만들었던 라즈베리파이 Rack 이 있었다.

120 * 120의 쿨러 크기를 기준으로 만들었기에 라즈베리파이의 크기와 상관없이 좀 더 큰 Rack이 만들어졌고, 게다가 통 아크릴 판을 아크릴 칼로 네모난 구멍을 낼 수 있을 거라 생각했기에 많은 우여곡절(아크릴판이 많이 깨짐....)이 있었다.
게다가 장착판의 정 가운데 부분에 라즈베리파이를 장착해서 랜선을 꽂고 뽑기가 매우 불편...
그래서 불편했던 부분들을 개선해서 이번에 새로 만든 것.
라즈베리파이 Rack Mark-Ⅱ 인 셈.
돈 주고 사도 크게 부담되는 가격이 아니지만 가능한 수준이라면 이렇게 만들어 쓰는 것도 나쁘지 않은 것 같다.
안녕 라즈베리파이 Rack Mark-Ⅰ~